Azure RDP 3389 端口被修改为其它端口之后,如果新端口没有被添加到防火墙白名单内,则很可能会出现新旧端口都无法连接上RDP远程桌面的情况,草凡博客正是这种情况的解决办法。
问题描述:我的windows主机一开始用的是3389端口连接远程桌面,在入站规则里面也配置了3389端口,远程桌面连接一直都是正常的!今天我想着用默认的端口不安全,于是通过远程桌面,通过修改虚拟机的注册表(修改方法参考本站另外一篇文章:修改Window Remote Desktop 远程桌面的默认端口3389)将默认的3389端口修改为31313端口,然后在azure的控制台也将原来的入站规则3389修改为31313,但是从此之后就死活都连不上远程桌面了! 重启虚拟机、重新部署虚拟机都没用!
求助了强哥之后明白了原因在哪里:因为Azure虚拟机的Windows自带的防火墙规则只开放了默认的3389端口,而一旦RDP的默认端口被更改后,虽然Azure上的NSG也开放了新的31313端口,但是Windows自带的防火墙却没有放开这个新的端口,所以远程桌面连接失败。
解决办法很简单,就是要修改windows的防火墙配置,开放这个新的端口!
但是这个时候又碰到新的问题:既然这台虚拟机不能通过远程桌面连接了,那要如何去修改Windows的防火墙配置呢?简直就是一个先有鸡还是还有蛋的问题。
这就需要我们用别的方法去更改了,好在Azure给我们提供了一种方式,下面就是强哥给出的最终解决办法:
使用Azure 虚拟机CustomScriptExtension来自动配置Azure虚拟机。
Azure为我们的虚拟机提供相当丰富的Extension,这些Extension既有微软自己开发的,也有其他第三方开发的,简单理解Extension就是一种打包好的扩展,你只需要选择相应的扩展,并提供相应的必要参数就可以了。
下图是一台Windows虚拟机的部分Extension列表:

其中选中的是Acronis Backup用做备份的Extension,当你点击“Create”后,你只需要提供Acronis备份服务器的IP地址以及用户名密码就好了,这个Extenstion就会自动安装到该虚拟机。

而今天我们需要用的这个Extension则是其中比较特殊的一种 – 由微软提供的Custom Script Extension,即该Extension安装的不是一个软件或者程序,而是提供一种方式让我们去部署一个客户化的脚本。
原创文章,作者:朋远方,如若转载,请注明出处:https://caovan.com/genggaia-azure-rdp-3389-xunijideyuanchengzhuomianmorenduankouhouwufalianjieyuanchengzhuomiandejiejuebanfa/.html


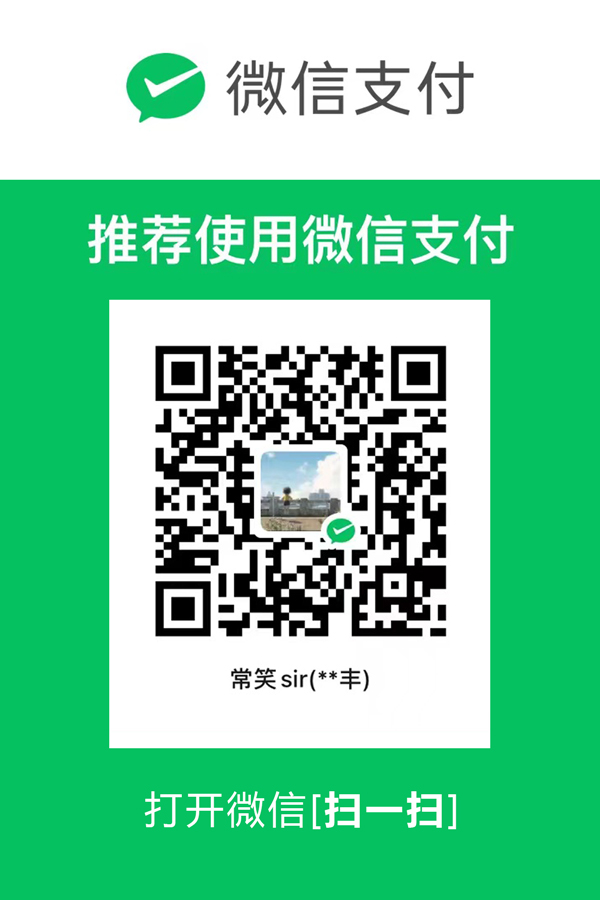 微信扫一扫
微信扫一扫