更新系统包
首先,确保系统的包管理器和已安装的软件包是最新的:
sudo apt update && sudo apt upgrade
安装Nginx
如果你还没有安装Nginx,可以通过以下命令进行安装:
sudo apt install nginx
安装完成后,启动Nginx并使其开机自启动:
sudo systemctl start nginx sudo systemctl enable nginx
安装PHP
安装PHP相关的库
phpMyAdmin需要PHP的支持,使用以下命令安装PHP及其相关模块:
sudo apt install php-fpm php-mysql
你可以根据需要安装其他PHP模块,比如:
sudo apt install php-cli php-zip php-gd php-json php-curl
查看 PHP-FPM 版本号
要查看 PHP-FPM 的版本可以通过如下的命令:
sudo ls /run/php/

这里我们查看到的PHP-FPM的版本是8.1,我们记住这个版本号,后面用得到!
确保 PHP-FPM 正常运行
确认 PHP-FPM 正在运行,并且匹配我们上面检测到的版本:
sudo systemctl status php8.1-fpm
如果 PHP-FPM 没有运行,启动它:
sudo systemctl start php8.1-fpm
安装phpMyAdmin
现在安装phpMyAdmin:
sudo apt install phpmyadmin
安装过程中会提示选择Web服务器,默认不提供Nginx的选项。你可以选择“Apache2”(但不会实际配置Apache),然后在配置完成后,我们手动配置Nginx。
接着,会提示你选择是否配置数据库并提供phpmyadmin数据库的管理员用户和密码,因为我们已经在上一篇文章中介绍过安装MySQL,这里就可以直接在安装phpmyadmin的过程中设置phpmyadmin的账号和密码
手动配置phpMyAdmin与Nginx
phpMyAdmin的安装文件通常会放在 /usr/share/phpmyadmin 目录中。我们需要为phpMyAdmin创建Nginx的配置文件。
修改Nginx的配置文件
首先,编辑Nginx的虚拟主机配置文件(这里以default为例,具体路径可能因配置不同而变化):
sudo vim /etc/nginx/sites-available/default
server {
listen 80;
server_name 192.168.1.131;
root /usr/share/phpmyadmin;
index index.php index.html index.htm;
location / {
try_files $uri $uri/ =404;
}
location ~ \.php$ {
fastcgi_pass unix:/run/php/php8.1-fpm.sock; # 确认 PHP-FPM 的版本
fastcgi_index index.php;
fastcgi_param SCRIPT_FILENAME $document_root$fastcgi_script_name;
include fastcgi_params;
}
location ~ /\.ht {
deny all;
}
}
测试 Nginx 配置
修改完配置文件后,使用以下命令检查 Nginx 配置文件的语法是否正确:
sudo nginx -t
如果配置文件正确,会看到类似于以下输出:
nginx: the configuration file /etc/nginx/nginx.conf syntax is ok nginx: configuration file /etc/nginx/nginx.conf test is successful
重启服务
在修改配置后,确保重启 Nginx 和 PHP-FPM:
sudo systemctl restart nginx sudo systemctl restart php8.1-fpm
原创文章,作者:朋远方,如若转载,请注明出处:https://caovan.com/ubuntuanzhuang-phpmyadmin-nginx/.html


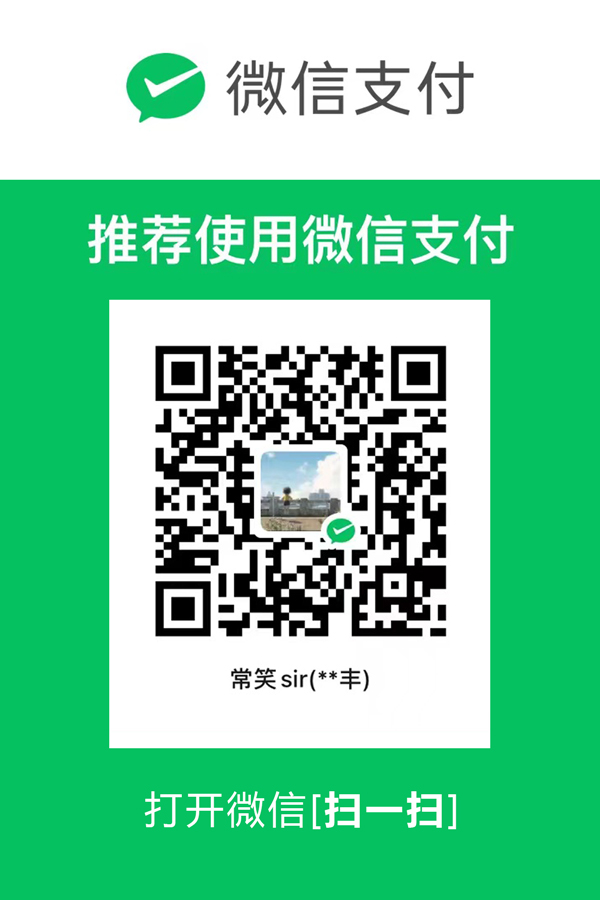 微信扫一扫
微信扫一扫