使用方法
在项目文件夹的路径栏输入“cmd”,在命令控制台输入下面的命令激活虚拟空间
conda activate DreamGaussian
文本生成3D模型
第一步:高斯阶段训练 (training gaussian stage)
python main.py --config configs/text.yaml prompt="a photo of an icecream" save_path=icecream iters=1000 ref_size=1024
其中“a photo of an icecream”是描述词,你可以修改为你自己的描述词,“save_path=icecream”保存文件的文件名,icecream可以修改为你自己的文件名,iters=1000和ref_size=1024为可选参数,iters=1000是指迭代1000步,如果不加这个参数就是默认迭代500步。ref_size=1024是指图片的尺寸,如果不加这个参数默认是256;
第二步:网格阶段训练 (training mesh stage)用于进一步细化3D模型
运行完第一步之后运行第二步才会有效
python main2.py --config configs/text.yaml prompt="a photo of an icecream" save_path=icecream iters_refine=200
其中“a photo of an icecream”描述词需要与你第一步的描述词保持一致,“save_path=icecream”保持的文件名也需要保持一致,“iters_refine=200”是可选参数,指在第二步迭代的步数,如果不加这个参数,则默认是迭代50步;
文本转3D只适合简单的物体
图片生成3D模型
第一步:预处理:首先,你需要对输入的2D图像进行预处理,这包括背景去除和重新定位。你可以选择所需的分辨率。
python process.py data/girl.jpg --size 1024
其中“data/girl.jpg”值的是项目根目录下的data文件夹下面的“girl.jpg”图片,你可以指定你自己的图片的实际路径,“–size 1024”是可选参数,设置生成的图片的尺寸,如果不填写这个参数,则默认是256;
第二步:高斯阶段训练:这个阶段将为你提供一个粗糙的3D模型。为了获得最佳结果,你应该让它进行足够的迭代。默认是500次迭代,但你可以根据需要调整
python main.py --config configs/image.yaml input=data/girl_rgba.png save_path=girl iters=1000
其中“input=data/girl_rgba.png”是在第一步中生成的图片,文件名需要根据你自己的图片的实际名称修改,“save_path=girl”只保存的模型文件的名称,可以自定义修改,“iters=1000”是可选参数,自定义迭代步数,如果不添加这个参数,则默认迭代500步;
第三步:网格阶段训练:这个阶段将进一步细化你的3D模型。默认是50次迭代,但你可以根据需要调整。这将为你提供一个更精细的3D模型
python main2.py --config configs/image.yaml input=data/girl_rgba.png save_path=girl iters_refine=100
其中“input=data/girl_rgba.png save_path=girl”都需要与第二步保持一致,“iters_refine=100”为该步中的迭代步数,为可选参数,如果不写这个参数,则默认迭代50步;
第四步(可选步骤):可视化:最后,为了查看你的3D模型,你可以使用以下命令进行可视化
python -m kiui.render logs/girl.obj
其中“logs/girl.obj”指的是项目根目录下面的logs文件夹下面的“girl.obj”模型,就是上面的步骤生成的模型会保存在根目录下的logs文件夹下面,文件名称根据你自己的实际文件名称修改;
第四步为可选步骤,因为在windows10操作系统,可以直接双击查看模型文件,并不需要用特定的命令;
原创文章,作者:朋远方,如若转载,请注明出处:https://caovan.com/dreamgaussianwenzitupianshengcheng3dmoxingbendebushujiaocheng/.html


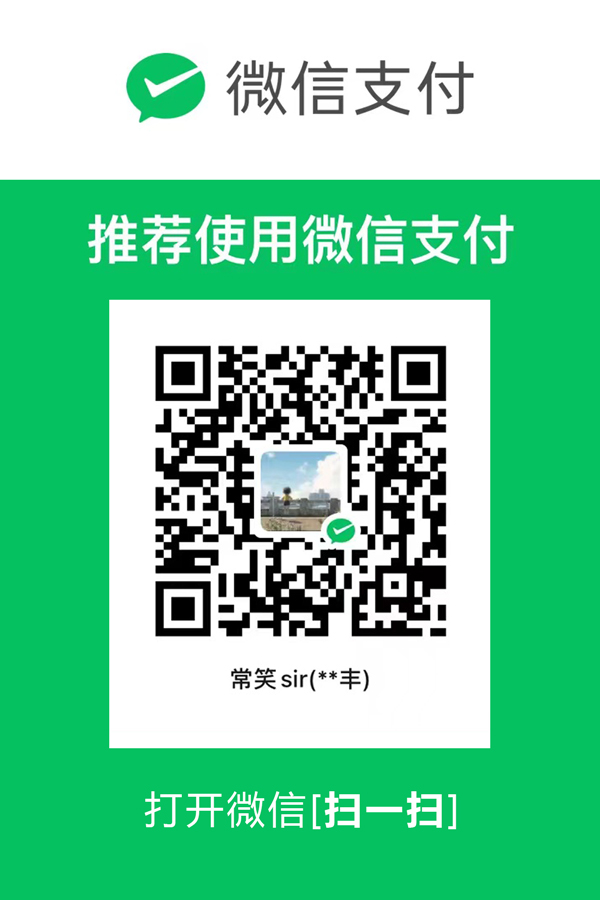 微信扫一扫
微信扫一扫 