重装系统
1、Ubuntu系统的版本选择22.04;
2、用U盘制作安装启动盘;
3、安装过程中选择“精简安装”;
4、如果是专线,安装完成之后首次进入系统设置固定IP(重启生效);
5、进行一次“sudo apt update”和“sudo apt upgrade”;
系统设置
安装和启用ssh
确保SSH服务器已安装:
sudo apt-get install openssh-server
启动SSH服务:
sudo systemctl start ssh
SSH 服务在开机时自动启动:
sudo systemctl enable ssh
检查服务状态:
sudo systemctl status ssh
确保防火墙允许SSH:
sudo ufw allow ssh
更换apt软件源
为了apt安装程序的下载速度更快,我们可以在安装了Ubuntu操作系统之后将Ubuntu的apt源替换为腾讯的软件源,要将 Ubuntu 的 apt 更新源更换为腾讯的软件源,可以按照以下步骤操作:
由于这个步骤我们需要编辑文本文件,所以我们需要先按照一个vim的编辑器
sudo apt install vim
然后运行如下的命令编辑源列表文件:
sudo vim /etc/apt/sources.list
将文件内容替换为以下内容:
deb https://mirrors.cloud.tencent.com/ubuntu/ jammy main restricted universe multiverse deb https://mirrors.cloud.tencent.com/ubuntu/ jammy-updates main restricted universe multiverse deb https://mirrors.cloud.tencent.com/ubuntu/ jammy-backports main restricted universe multiverse deb https://mirrors.cloud.tencent.com/ubuntu/ jammy-security main restricted universe multiverse
保存并退出
再次更新软件包列表:
sudo apt update
完成这些步骤后,系统就会使用腾讯的软件源进行更新和安装。
挂载磁盘(略)
安装必要程序
安装nvidia驱动
运行下面的命令,安装nvidia的驱动
sudo apt install nvidia-driver-535
安装完成之后重启服务器
sudo reboot
检查驱动是否安装成功
nvidia-smi
如果可以看到显卡的列表,就表明驱动已经安装成功了!
显卡优化
打开终端并编辑/etc/rc.local文件:
sudo vim /etc/rc.local
将下面的内容粘贴到文件里面
#!/bin/sh -e /usr/bin/nvidia-smi -pm 1 /usr/bin/nvidia-smi -lgc 1400 /usr/bin/nvidia-smi -pl 200 exit 0
按“ESC”键,输入“:wq”保存并退出编辑模式
为文件赋予执行权限:
sudo chmod +x /etc/rc.local
重启服务器
sudo reboot
安装CUDA
运行如下两行命令:
wget https://developer.download.nvidia.com/compute/cuda/11.8.0/local_installers/cuda_11.8.0_520.61.05_linux.run
sudo sh cuda_11.8.0_520.61.05_linux.run
安装的时候记得去掉安装 driver 的选项,因为上面已经装过了。
如果在安装的过程中提示如下的错误:
Failed to verify gcc version. See log at /var/log/cuda-installer.log for details.
可以先安装gcc,再安装cuda
sudo apt install gcc
是否安装gcc成功,可以通过下面的命令查看:
gcc --version
添加CUDA到环境变量
编辑下面的文件
sudo vim ~/.bashrc
将下面三行命令添加到文件的末尾:
export PATH=$PATH:/usr/local/cuda-11.8/bin export LD_LIBRARY_PATH=$LD_LIBRARY_PATH:/usr/local/cuda-11.8/lib64 export LIBRARY_PATH=$LIBRARY_PATH:/usr/local/cuda-11.8/lib64
最后运行以下命令使更改生效:
source ~/.bashrc
然后通过运行下面的命令就可以查看cuda的版本了!
nvcc --version
安装MySQL
更新到最新版本
sudo apt update
安装mysql-server
sudo apt-get install mysql-server
检查MySQL状态
sudo systemctl status mysql
为root用户设置密码
因为是全新安装的 MySQL,可能不需要密码即可使用 sudo 登录
sudo mysql
切换到 MySQL 数据库:
USE mysql;
在 MySQL 5.7 及更高版本
ALTER USER 'root'@'localhost' IDENTIFIED BY '新密码';
刷新权限表
FLUSH PRIVILEGES;
设置密码之后如果root用户依然可以通过mysql -u root命令无密码登陆,我们可以检查是否由 auth_socket 插件导致的
mysql -u root USE mysql; SELECT user, host, plugin FROM user WHERE user = 'root';
输出中,如果 plugin 列显示的是 auth_socket,说明 root 用户通过 auth_socket 插件进行身份验证,不需要密码。
这时候为了安全,我们需要将身份验证插件改为 mysql_native_password 或 caching_sha2_password。执行以下命令:
ALTER USER 'root'@'localhost' IDENTIFIED WITH 'mysql_native_password' BY '你的密码';
重新刷新权限
FLUSH PRIVILEGES;
新建非root用户
CREATE USER 'newUser'@'localhost' IDENTIFIED BY 'newPassword'; GRANT ALL PRIVILEGES ON *.* TO 'newUser'@'localhost'; FLUSH PRIVILEGES;
其中:newUser是你新用户的名字,newPassword是你新用户的密码;日常使用可以用该用户进行操作,增强安全性;
退出登陆数据库
EXIT;
指定数据库保存路径
在目标位置新建目录(如果是重装系统,则之前已经有该目录和数据,此步骤省略)
sudo mkdir /mnt/disk2/mysqldata
为新目录赋予权限
sudo chmod 755 /mnt/disk2/mysqldata
设置目录的拥有者
sudo chown -R mysql:mysql /mnt/disk2/mysqldata
移动数据库文件到新目录
停止MySQL服务,在移动数据库文件之前,需要先停掉MySQL的服务,避免数据库文件发生损坏
sudo systemctl stop mysql
复制文件到新目录(如果是重装系统,则之前已经有该目录和数据,此步骤省略)
sudo rsync -av /var/lib/mysql/ /mnt/disk2/mysqldata/
删除原目录
sudo rm -rf /var/lib/mysql
初始化数据库(如果是重装系统,则之前已经有该目录和数据,此步骤省略)
sudo mysqld --initialize --user=mysql --datadir=/mnt/disk2/mysqldata
修改配置文件
修改mysqld.cnf配置文件
sudo vim /etc/mysql/mysql.conf.d/mysqld.cnf

将 # datadir取消注释,并且将等号后面的路径修改为你实际的路径
datadir = /mnt/disk2/mysqldata
修改apparmor文件
sudo vim /etc/apparmor.d/usr.sbin.mysqld

将下面的代码
# Allow data dir access /var/lib/mysql/ r, /var/lib/mysql/** rwk,
修改为
# Allow data dir access /mnt/disk2/mysqldata/ r, /mnt/disk2/mysqldata/** rwk,
安装apparmor
sudo apt install apparmor
重新加载 AppArmor 配置
sudo apparmor_parser -r /etc/apparmor.d/usr.sbin.mysqld
重启apparmor服务
sudo service apparmor restart
后续操作
重新启动MySQL服务
sudo service mysql restart
重新登录MySQL
mysql -u root -p
登录之后可以通过下面的命令查看自定义的数据库路径是否正确
SHOW VARIABLES LIKE 'datadir'; +---------------+-----------------------+ | Variable_name | Value | +---------------+-----------------------+ | datadir | /mnt/disk2/mysqldata/ | +---------------+-----------------------+ 1 row in set (0.01 sec)
安装Nginx
可以通过以下命令进行安装:
sudo apt install nginx
安装完成后,启动Nginx并使其开机自启动:
sudo systemctl start nginx sudo systemctl enable nginx
安装PHP
安装PHP相关的库
phpMyAdmin需要PHP的支持,使用以下命令安装PHP及其相关模块:
sudo apt install php-fpm php-mysql
根据需要安装其他PHP模块,比如:
sudo apt install php-cli php-zip php-gd php-json php-curl
查看 PHP-FPM 版本号
要查看 PHP-FPM 的版本可以通过如下的命令:
sudo ls /run/php/

这里我们查看到的PHP-FPM的版本是8.1,我们记住这个版本号,后面用得到!
确保 PHP-FPM 正常运行
确认 PHP-FPM 正在运行,并且匹配我们上面检测到的版本:
sudo systemctl status php8.1-fpm
如果 PHP-FPM 没有运行,启动它:
sudo systemctl start php8.1-fpm
安装phpMyAdmin
现在安装phpMyAdmin:
sudo apt install phpmyadmin
安装过程中会提示选择Web服务器,默认不提供Nginx的选项。你可以选择“Apache2”(但不会实际配置Apache),然后在配置完成后,我们手动配置Nginx。
接着,会提示你选择是否配置数据库并提供phpmyadmin数据库的管理员用户和密码,因为我们已经介绍过安装MySQL,这里就可以直接在安装phpmyadmin的过程中设置phpmyadmin的账号和密码
手动配置phpMyAdmin与Nginx
phpMyAdmin的安装文件通常会放在 /usr/share/phpmyadmin 目录中。我们需要为 phpMyAdmin创建 Nginx的配置文件。
修改Nginx的配置文件
首先,编辑Nginx的虚拟主机配置文件(这里以default为例,具体路径可能因配置不同而变化):
sudo vim /etc/nginx/sites-available/default
具体内容(省略)
也可以直接从原磁盘中用文本编辑器打开原来的default文件,再用终端通过上面的命令编辑现在的default文件,然后将原default文件中的内容完整替换掉新的default文件中的内容!
测试 Nginx 配置
修改完配置文件后,使用以下命令检查 Nginx 配置文件的语法是否正确:
sudo nginx -t
如果配置文件正确,会看到类似于以下输出:
nginx: the configuration file /etc/nginx/nginx.conf syntax is ok nginx: configuration file /etc/nginx/nginx.conf test is successful
重启服务
在修改配置后,确保重启 Nginx 和 PHP-FPM:
sudo systemctl restart nginx sudo systemctl restart php8.1-fpm
复制原磁盘中的程序
可以直接将原磁盘中的重要程序复制到新磁盘同样的路径
复制miniconda
直接将“miniconda3”这个文件夹全部拷贝到新磁盘的同路径下,比如原来磁盘中这个文件夹在根目录中“/home/你的名称/miniconda3”,拷贝过来依然放在“/home/你的名称/miniconda3”的位置
更新路径:确保 PATH 环境变量中包含 Miniconda 的路径。可以在终端中运行以下命令:
echo 'export PATH="/home/caovan/miniconda3/bin:$PATH"' >> ~/.bashrc
source ~/.bashrc
初始化 Miniconda:如果之前没有进行过初始化,可以使用以下命令:
conda init
然后重启终端,或者运行 source ~/.bashrc。
验证安装:可以通过运行以下命令来验证 Miniconda 是否正常工作:
conda --version
检查环境:如果你有多个环境,确保在新路径下能够访问这些环境:
conda env list
完成以上步骤后,Miniconda 应该能够正常使用。
更换pip源
要将Miniconda的pip源更换为腾讯的源,可以按照以下步骤操作:
创建或编辑全局pip配置文件:
打开终端,输入以下命令以创建或编辑全局pip配置文件:
mkdir -p ~/.config/pip vim ~/.config/pip/pip.conf
添加腾讯源配置:
在打开的pip.conf文件中,添加以下内容:
[global] index-url = https://mirrors.cloud.tencent.com/pypi/simple
保存并退出
运行以下命令以确认pip的配置:
pip config list
复制其他程序
如果没有牵涉到修改环境变量的,都可以直接将整个文件夹复制到同路径完事!如果需要修改环境变量的,参考miniconda的方法!
其他设置
禁止显示版本升级信息
作为以稳定运行为前提的Ubuntu服务器,版本升级往往会带来不可预估的风险,在日常工作功能都能正常满足的前提下,我们要尽量避免给升级进行版本升级,如下的步骤可以屏蔽登录时候的版本升级提示
切换到如下的目录
cd /etc/update-motd.d/
对91-release-upgrade文件进行改名
sudo mv /etc/update-motd.d/91-release-upgrade /etc/update-motd.d/91-release-upgrade.bak
这样在打开终端或者登录ssh的时候,就不会提示版本升级信息了,避免手贱的员工对服务器进行版本升级
修改release-upgrades文件
sudo vim /etc/update-manager/release-upgrades
将该文件中的prompt设置为never
Prompt=never
这样可以禁用版本升级提示
禁止自动进入base虚拟环境
在我们安装了miniconda3之后,我们再次登录ssh的时候会发现总是自动进入到base虚拟环境中,运行如下的命令可以禁止自动进入到base虚拟环境:
conda config --set auto_activate_base false
这样我们再次打开ssh进行登录的时候,就不会自动进入到以(base)开头的虚拟环境了!
原创文章,作者:朋远方,如若转载,请注明出处:https://caovan.com/ubuntufuwuqizhongzhuangxitongbijifeijiaocheng/.html


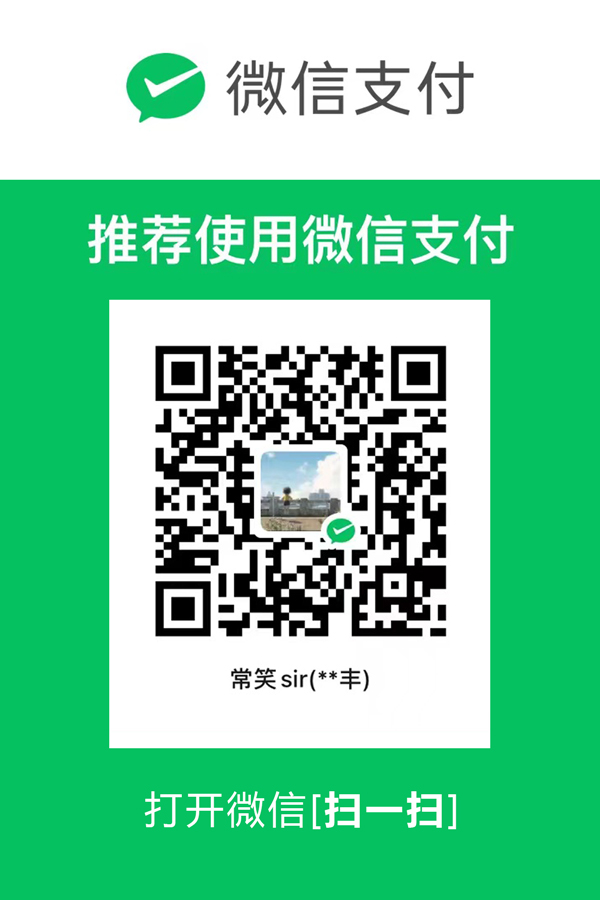 微信扫一扫
微信扫一扫